Erste Schritte mit Mergado
Erste Schritte mit Mergado
Um Ihnen den Einstieg bei Mergado zu erleichtern, haben wir für Sie einen Leitfaden zusammengestellt. Anhand praktischer Beispiele zeigen wir Ihnen Schritt-für-Schritt, wie man Produktkampagnen auf Vergleichsportalen richtig einstellt. Schon beim ersten Login können Sie dann Mergado so einrichten, dass Ihr Online-Shop mehr Gewinn aus Produktsuchmaschinen generiert.
-
Sie können sich direkt auf der Mergado-Hauptseite registrieren, indem Sie auf Konto erstellen (Bild 1) klicken und das Registrierungsformular ausfüllen (Bild 2, 3).
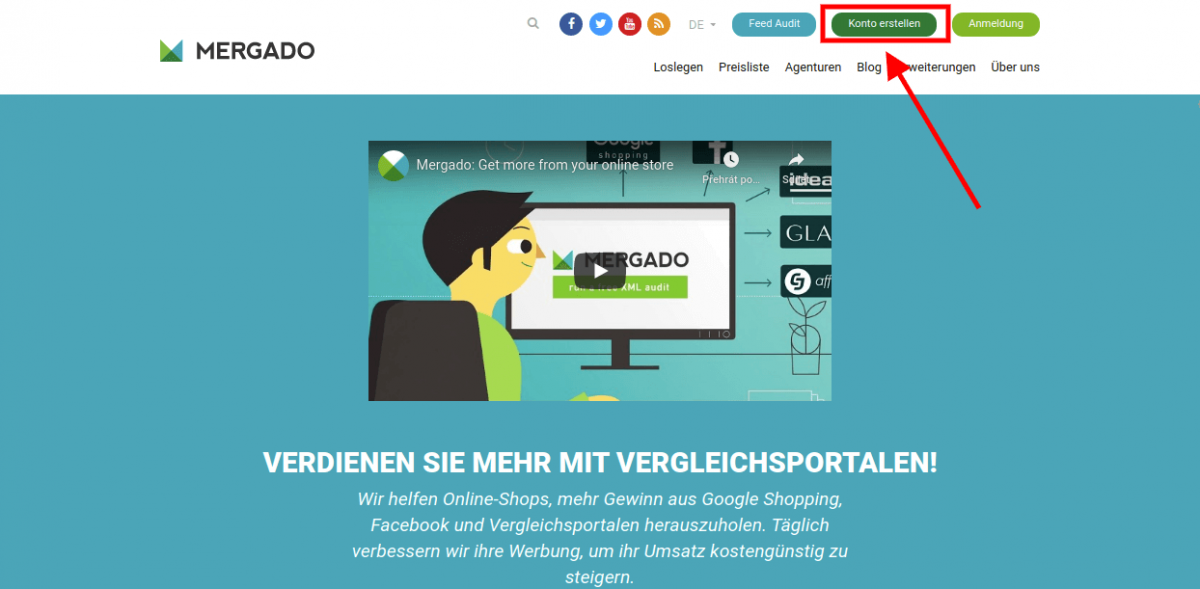
Bild 1
Im ersten Schritt der Registrierung (Bild 2):
- Geben Sie Ihren Benutzernamen, Ihre E‑Mail-Adresse und Ihr Passwort ein
- Aktivieren Sie das Kontrollkästchen „Ich stimme den Nutzungsbedingungen zu“ und klicken Sie auf „Registrieren“
Achten Sie darauf, dass Sie alle Felder korrekt ausfüllen. Alle erforderlichen Informationen sind wichtig, damit Mergado einwandfrei funktioniert und die Rechnungen mit korrekten Rechnungsdaten im richtigen Briefkasten landen.
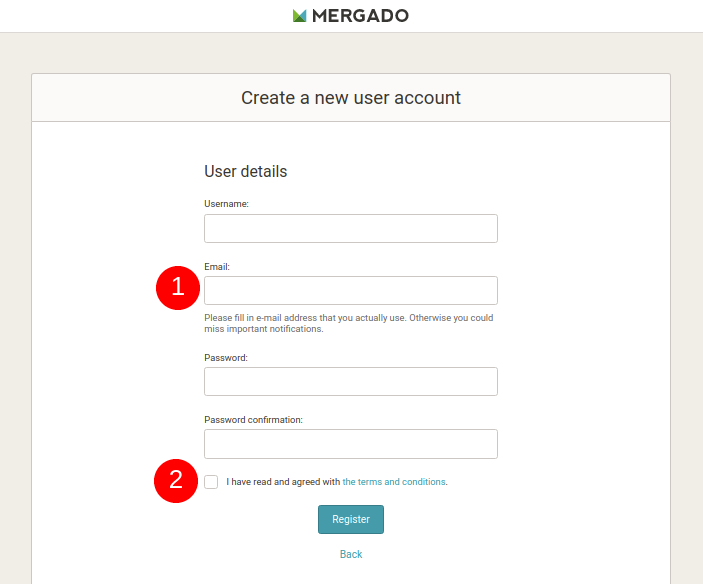
Bild 2
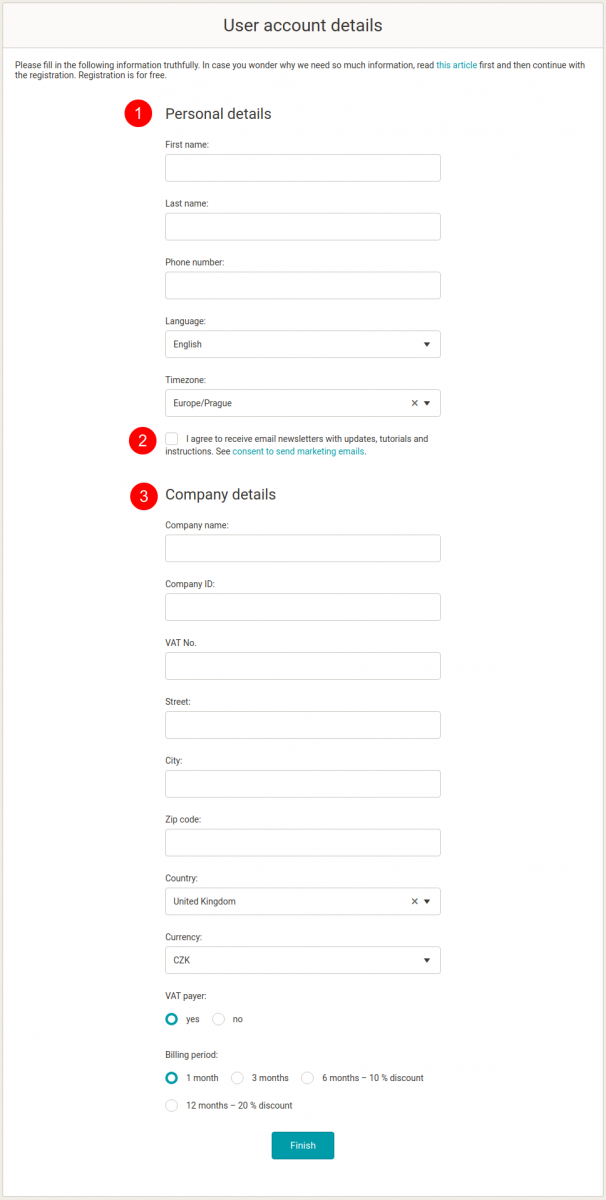
Bild 2.1
Im nächsten Schritt (Bild 2.1):
- Füllen Sie Ihre persönlichen Daten aus.
- Aktivieren Sie das Newsletter-Kontrollkästchen, wenn Sie regelmäßig einen Newsletter mit Neuigkeiten und nützlichen Benachrichtigungen erhalten möchten.
- Geben Sie Ihre Rechnungsdaten ein und wählen Sie den gewünschten Abrechnungszeitraum. Diese können jederzeit an die Ihre Bedürfnisse oder an die Ihres Klienten angepasst werden. Klicken Sie auf Fertig.
Nach dem Absenden erhalten Sie eine Bestätigungs-E-Mail mit einem Link, den Sie anklicken müssen, um Ihre Registrierung abzuschließen.
Nach Ihrem ersten Login können Sie gleich loslegen, Ihren ersten Online-Shop auf Mergado hochzuladen und mit der Verwaltung Ihrer Werbung auf Vergleichsportalen beginnen.
Beachten Sie, dass die Kontoerstellung kostenlos ist. Sie zahlen nur für die Online-Shops selbst und erst nachdem Sie einen oder mehrere Exporte erstellt haben.
Ab diesem Zeitpunkt beginnt dann die 30-tägige Gratisprobe. Der endgültige Tarif hängt von der Gesamtzahl an Artikeln in allen Ihren Exporten ab (siehe Preise).
Pro Benutzer reicht ein Konto. Wenn Sie mehrere Online-Shops mit einem Konto verwalten, sind diese in der Verwaltung separat und übersichtlich angezeigt.
-
Um Ihre Werbung auf Preissuchmaschinen optimieren zu können, müssen Sie zunächst einen Export erstellen. Loggen Sie sich in Ihr Konto ein und klicken Sie rechts oben auf Export erstellen (Bild 3).
Auf der nächsten Seite geben Sie die URL-Adresse Ihres XML-Feeds ein (Bild 4). Mergado greift regelmäßig (alle 4 – 8 Stunden) auf diese Datei zu, um nach Aktualisierungen im Feed zu suchen (neue Produkte, Preisänderungen usw.). Klicken Sie auf Weiter und warten Sie, bis Mergado die Datei verarbeitet hat (die Dauer hängt von der Anzahl der Artikel im Feed ab. Normalerweise dauert es nur ein paar Sekunden).

Bild 3
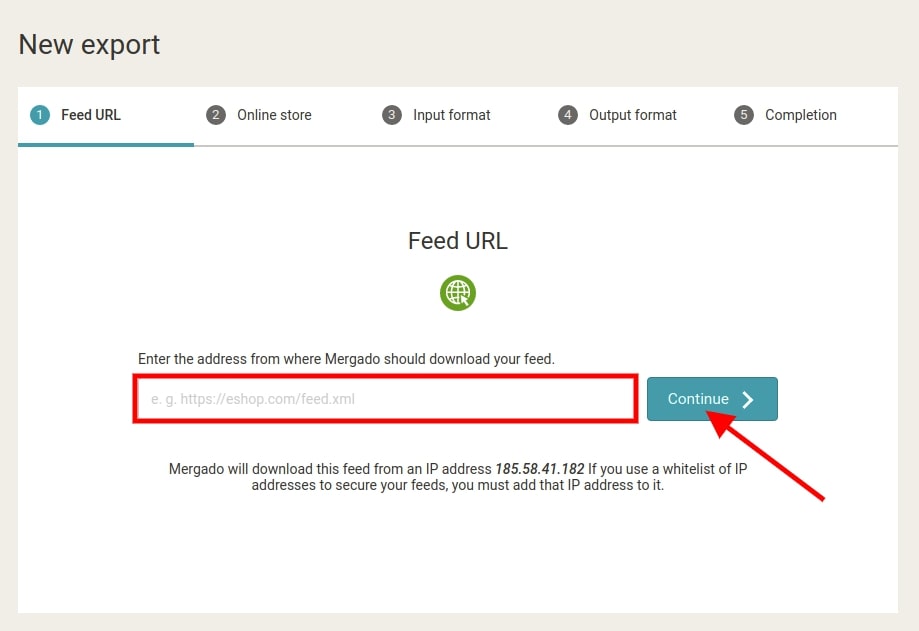
Bild 4
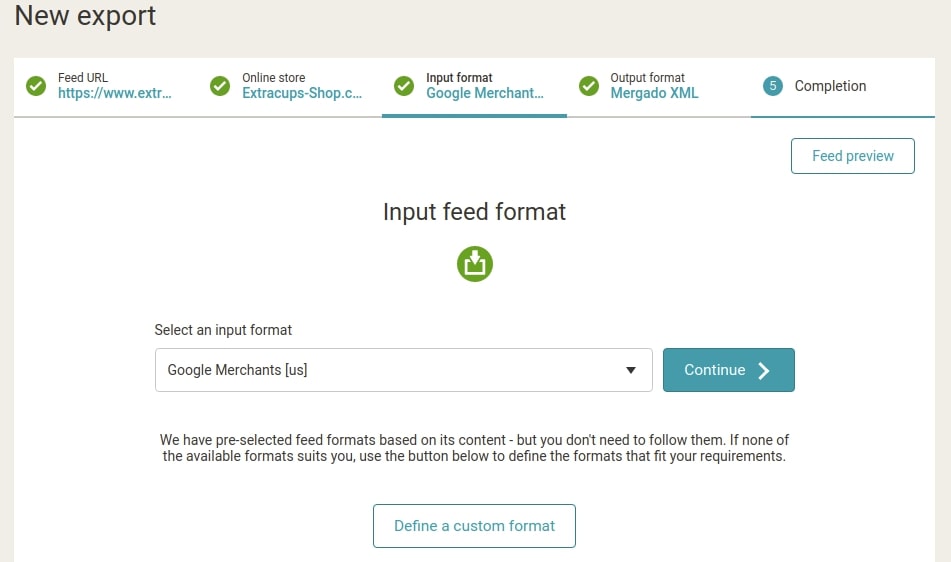
Bild 4.1
Wenn Sie fertig sind, klicken Sie erneut auf Weiter, um zu den weiteren Einstellungen zu gelangen (Bild 5). Hier können Sie das gewünschte Exportformat auswählen (aus der Liste rechts – Output-Format). Zum Abschluss klicken Sie auf Weiter.
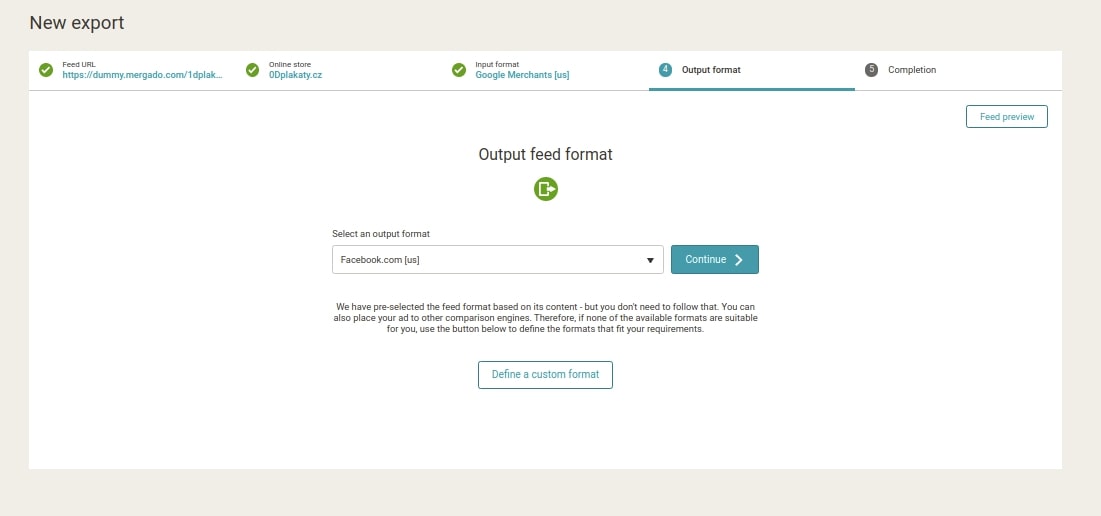
Bild 5
Ihr Export ist jetzt erstellt. Sie werden zur Export-Übersichtsseite weitergeleitet, wo alle Ihre Exporte für die verschiedenen Werbungskanäle aufgelistet sind. Beachten Sie, dass Sie aus einer XML-Quelldatei eine unbegrenzte Anzahl von Output-Exporten erstellen können. Um dies zu tun, wiederholen Sie einfach den obigen Vorgang.
Um den Export-Feed zu bearbeiten, klicken Sie auf den Export-Namen. Wenn Sie mit der Bearbeitung und Optimierung Ihrer Produktdaten fertig sind, kopieren Sie die URL-Adresse des optimierten Output-Feeds und fügen Sie diese in den entsprechenden Kanal ein (z. B. Facebook, Google Shopping, Glami usw.). Um die URL-Adresse der Output-XML-Datei zu finden, rufen Sie die (Export) Übersichtsseite auf und scrollen Sie bis zum Ende. Dort finden Sie sowohl die Quell-Feed- als auch die Output-Feed-Adresse (Bild 6). Den Output-Feed-Link können Sie je nach Bedarf kopieren und wo nötig einfügen.
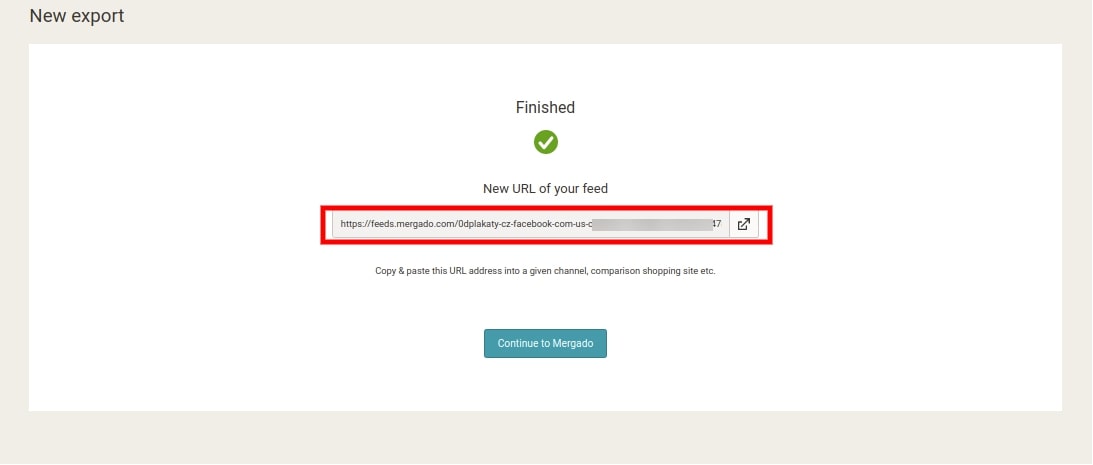
Bild 5.1
-
Audit ist ein Tool, das die XML-Datei mit Produktinformationen Ihres Online-Shops lädt und daran eine Reihe von Tests durchführt. Die Auditergebnisse in Form eines Links senden wir anschließend an Ihre E‑Mail-Adresse, damit Sie einen Überblick über die vorhandenen Fehler und möglichen Verbesserungen erhalten. Aufgrund dieses Berichts können Sie dann Ihre Werbung auf den Preisvergleichsportalen optimieren.
Das Audit ist kostenlos. Worauf warten Sie noch? Außerdem können Sie es so oft wiederholen, wie Sie wollen.
Dieses Video zeigt Ihnen Schritt für Schritt, wie Sie ein kostenloses XML-Feed-Audit durchführen:
Um ein Audit durchzuführen, gehen Sie zum Hauptmenü der Mergado-Homepage und klicken Sie auf XML-Audit (Bild 6). Alternativ können Sie es auch direkt auf audit.mergado.com aufrufen.
Sie gelangen zur Seite Neues Audit (Bild 7). Hier tragen Sie die URL-Adresse Ihres XML-Produktfeeds (Schritt 1) und eine E‑Mail-Adresse, an die wir Ihnen den Link zu Ihren Auditergebnissen senden sollen, ein (Schritt 2). Falls Sie mit unseren Nutzungsbedingungen einverstanden sind, klicken Sie auf Audit durchführen (Schritt 3).
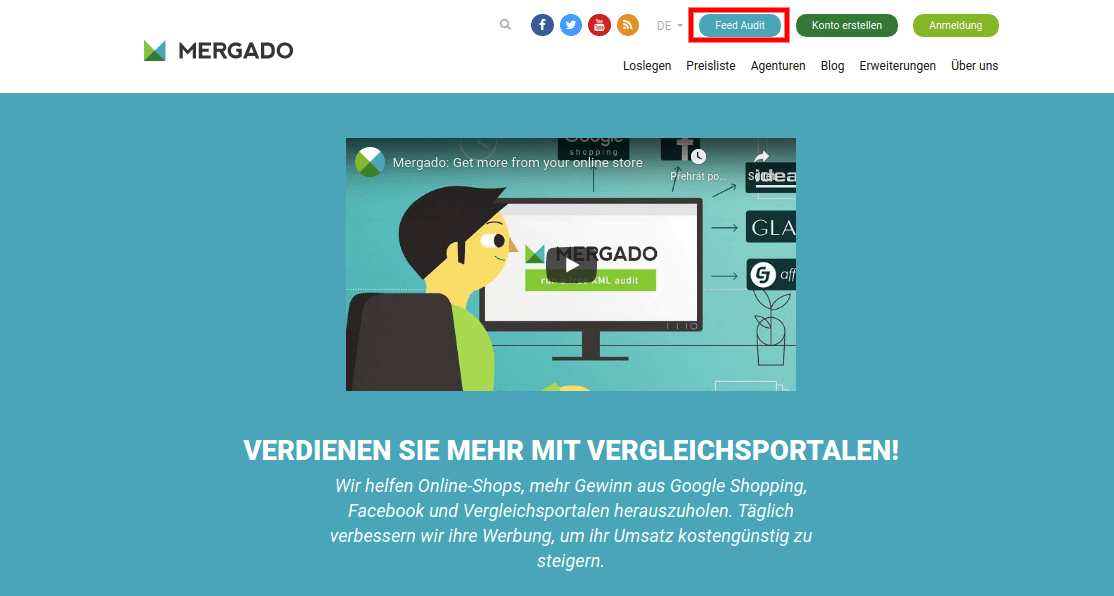
Bild 6
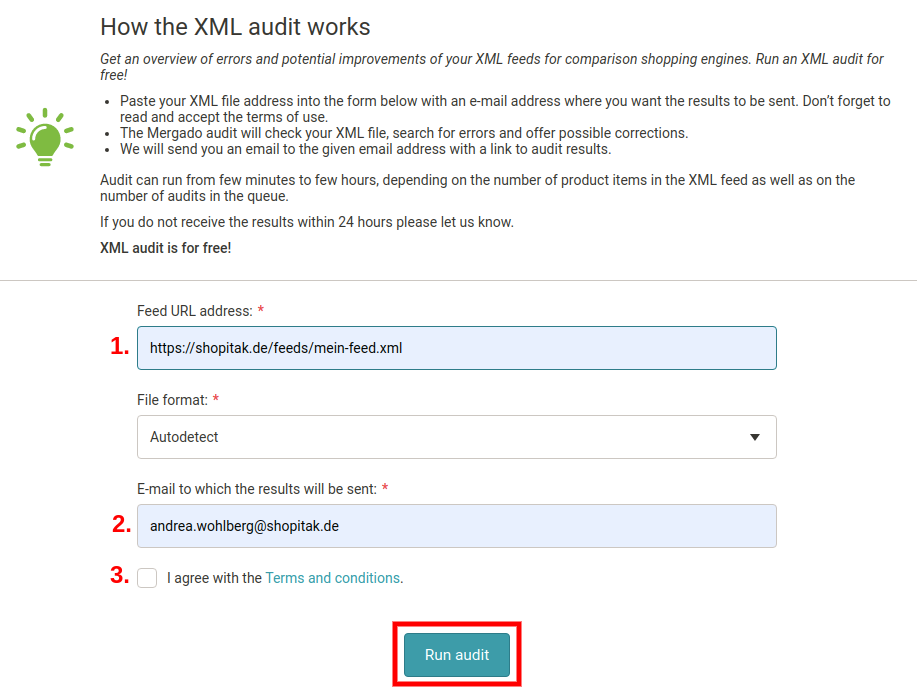
Bild 7
Sobald das Audit abgeschlossen ist, erhalten Sie eine E‑Mail mit dem Link zu Ihrem Auditbericht. Der Bericht zeigt Ihnen alle gefundenen Fehler, sortiert nach Bedeutung sortiert und farblich gekennzeichnet (Bild 8), zusammen mit einer Beschreibung und Verbesserungsvorschlägen.
Angefangen mit den schwerwiegenden Probleme (rot). Diese Fehler verhindern, dass Ihr Feed vom jeweiligen Vergleichsportal akzeptiert wird. Gefolgt von wichtigen Warnungen (gelb). Solche Mängel führen zwar nicht dazu, dass Ihr Feed abgelehnt wird, beeinträchtigen jedoch Ihre Werbung erheblich. Abchließend Empfehlungen zur Verbesserung Ihres Feeds (grün), um noch bessere Ergebnisse mit Ihrer Kampagne zu erzielen.
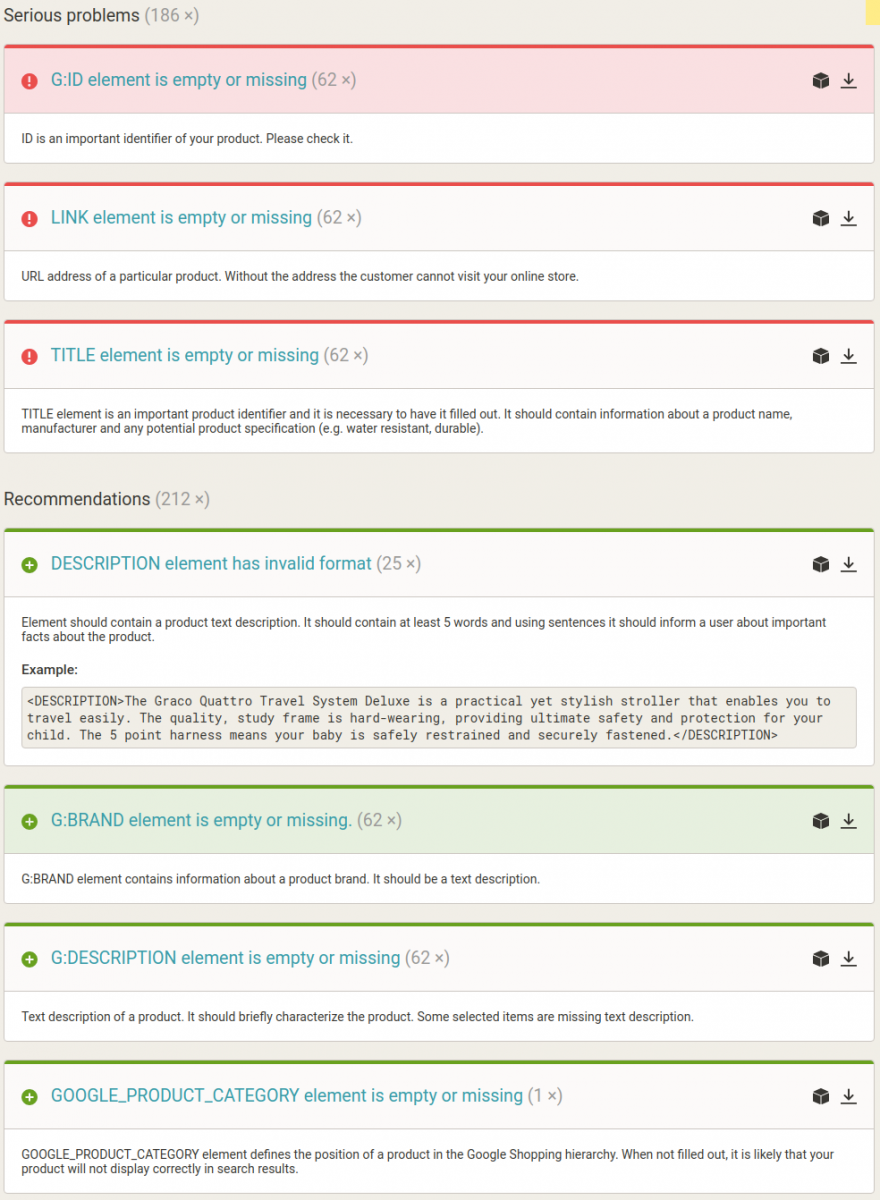
Bild 8
-
Produktseite
Auf der Produktseite gibt es zwei Spalten (Bild 9). Links (Nr. 1) befinden sich die Daten, die ins Mergado einfließen (von Ihrem Input-Feed), rechts (Nr. 2) die Daten, die dann aus Mergado herauskommen (in einem Output-Feed).
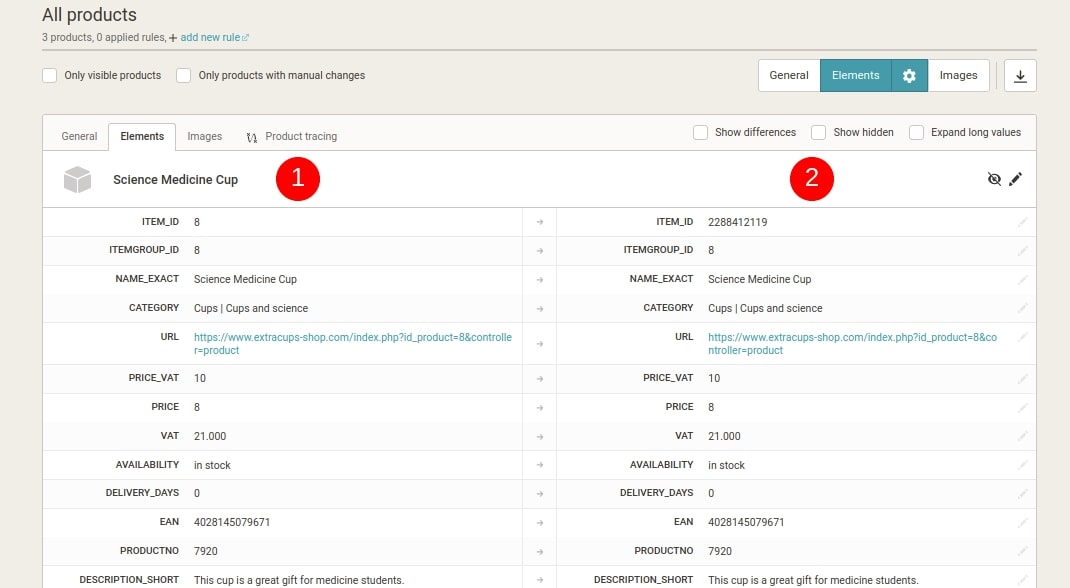
Bild 9
Durch Anklicken eines Produktnamens gelangen Sie zu den Produktdetails, die Sie manuell bearbeiten können. Sie können jedes Element des Produkts ändern — Name, Beschreibung, Preis, usw. Wählen Sie das gewünschte Element aus, entfernen Sie das Häkchen bei Nicht ändern, geben Sie den gewünschten Wert in das entsprechende Feld ein und klicken Sie auf Änderungen speichern (die neue Regel wird automatisch erstellt). Damit die Änderungen übernommen werden, müssen Sie jedoch noch zur Regelseite gehen und oben rechts auf Regeln anwenden klicken.

Bild 10
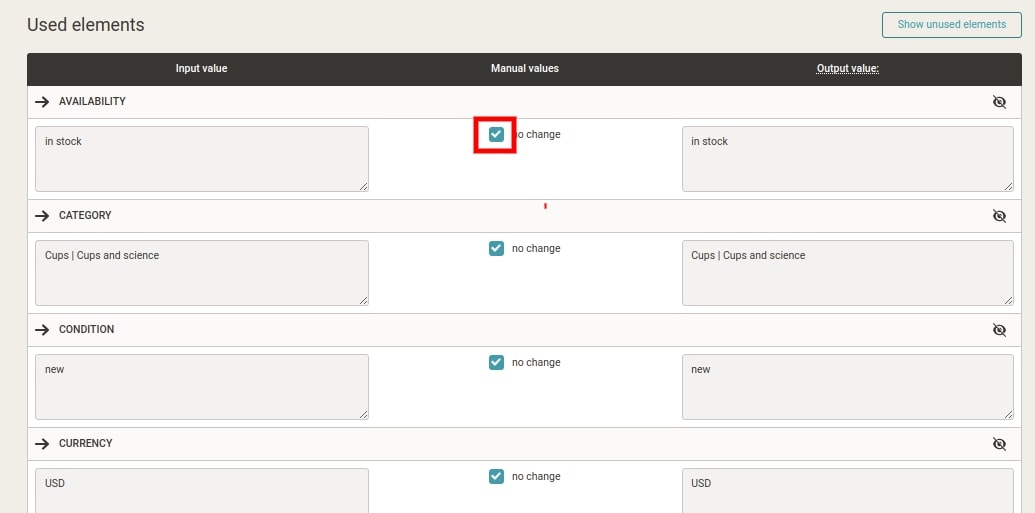
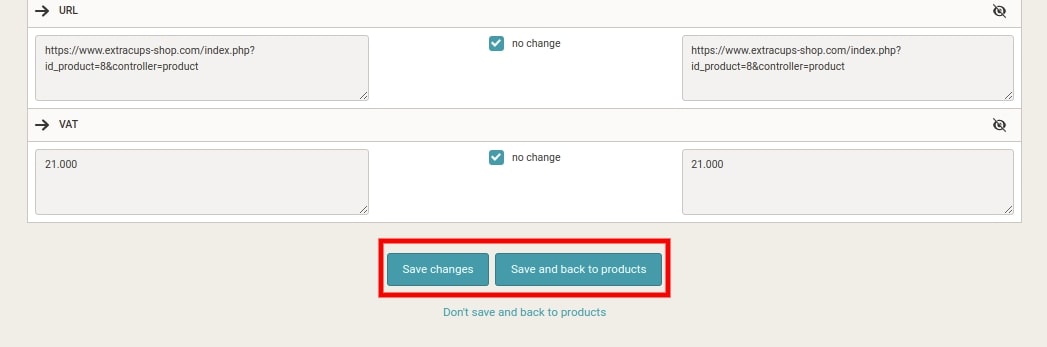
Bild 11
ABFRAGE-ERSTELLUNG
Die Produktseite bietet Ihnen auch die Möglichkeit, Produkte nach verschiedenen Kriterien zu suchen und Abfragen zu erstellen. Das ist besonders dann nützlich, wenn Sie mehrere Produkte gleichzeitig bearbeiten möchten. In solchen Fällen erstellen Sie einfach eine Abfrage, z. B. Produkte, die billiger als 10 Euro sind. Speichern Sie diese und wenden die Regeln darauf an (siehe unten für weitere Informationen über Regeln).
Wenn Sie Videos bevorzugen, schauen Sie sich unsere Video Hilfe an, wo die Arbeit mit Produkten erklärt wird.
Vorgang
Wählen Sie (Bild 12) das Element aus, in welchem Sie filtern wollen (Schritt 1) und bestimmen Sie, ob die Input- oder Output-Werte durchgesucht werden sollen (Schritt 2). Wählen Sie dann ein Kriterium aus (Schritt 3), nach dem Sie filtern wollen. Mergado wird versuchen, Ihnen Vorschläge anzubieten, die auf den Werten des im Schritt 1 ausgewählten Elements basieren.
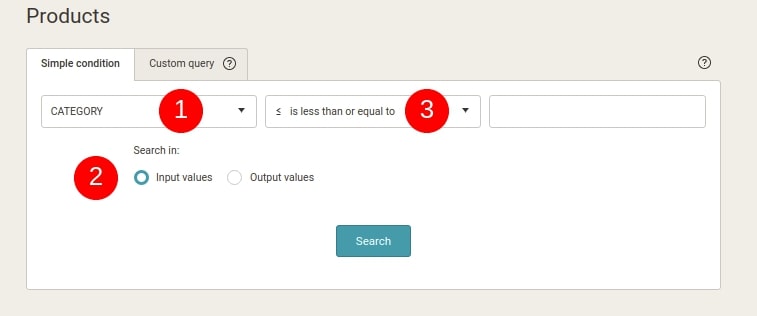
Bild 12
Dies ist die grundlegendste, gängige Methode, um Produktauswahlen mit einer großen Anzahl an Produkten nach bestimmten Elementen (z. B. Preis, Produktname oder Typ) zu erstellen, mit denen Sie dann weiter in Mergado arbeiten wollen.
Für eine allgemeinere Suche verwenden Sie das Kriterium „Enthält regulären Ausdruck“ (Bild 13). Es erlaubt Ihnen, die Waren zu finden, die nicht nur diesen Suchbegriff, sondern auch einen anderen enthalten.
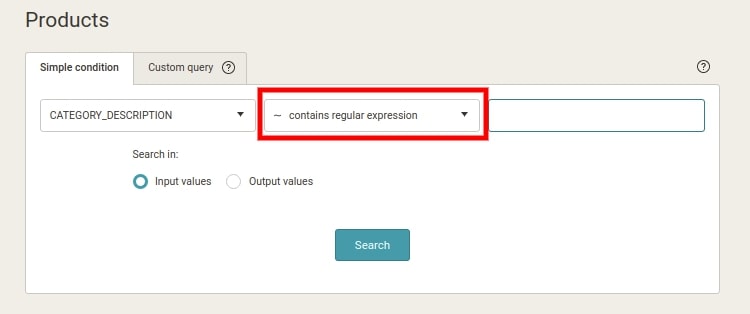
Bild 13
Erweiterte Suche
Falls Sie sich mit regulären Ausdrücken auskennen, können Sie zur erweiterten Benutzeroberfläche wechseln (Bild 14). Hier können Sie mehrere Kriterien und Elemente miteinander kombinieren, um die Abfrage noch genauer zu definieren. Die erweiterte Benutzeroberfläche ist besonders dann nützlich, wenn Sie eine Auswahl von Produkten mit verschiedenen Elementen erstellen wollen.
Beispiel: Sie möchten alle Produkte finden, die mehr als 10 Euro kosten, in einer Kategorie, die das Wort „Sandalen“ enthält, aufgeführt sind, und von Nike hergestellt wurden. Dies wäre der reguläre Ausdruck:
PRICE_VAT> “300” AND CATEGORYTEXT ~ “Sandalen” AND MANUFACTURER = “Nike”
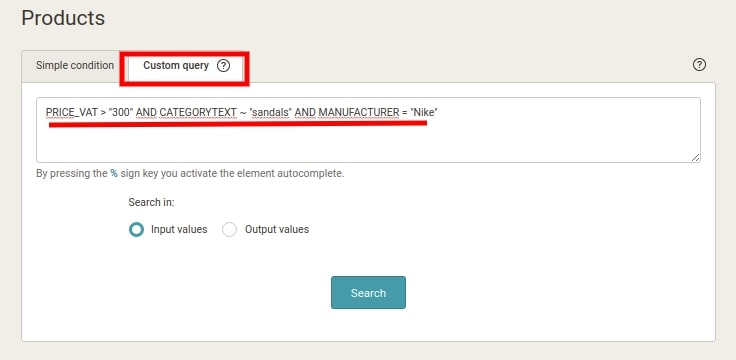
BIld 14
Denken Sie daran, Ihre Abfragen immer zu speichern, um die gefilterten Produkte mithilfe von Regeln bearbeiten zu können (z. B. ausblenden, Texte überschreiben, Verfügbarkeit definieren usw.).
Eine Folge unserer Video Hilfe befasst sich mit der Suche.
-
Die Mergado-Regeln ermöglichen Ihnen, Produkte reihenweise zu bearbeiten. Sie können entweder auf alle Produkte im Feed oder, viel üblicher, nur auf eine gespeicherte Produktabfrage angewendet werden. Mithilfe von Abfragen kann man definieren, welche Regel auf welche Produkte angewendet werden sollen.
Erstellung einer Regel
Neue Regeln können auf der Regelseite erstellt werden, indem Sie rechts oben auf Regel erstellen klicken (Bild 15).
Benennen Sie auf der Seite Neue Regel (Bild 16) zunächst die neue Regel (Schritt 1) und wählen Sie die Abfrage aus, auf die die Regel angewendet werden soll (Schritt 2), sowie den gewünschten Regeltyp (Schritt 3). Als nächstes wählen Sie, welches Element durch die Regel geändert werden soll (Schritt 4) und geben einen neuen Wert für dieses Element ein (Schritt 5).
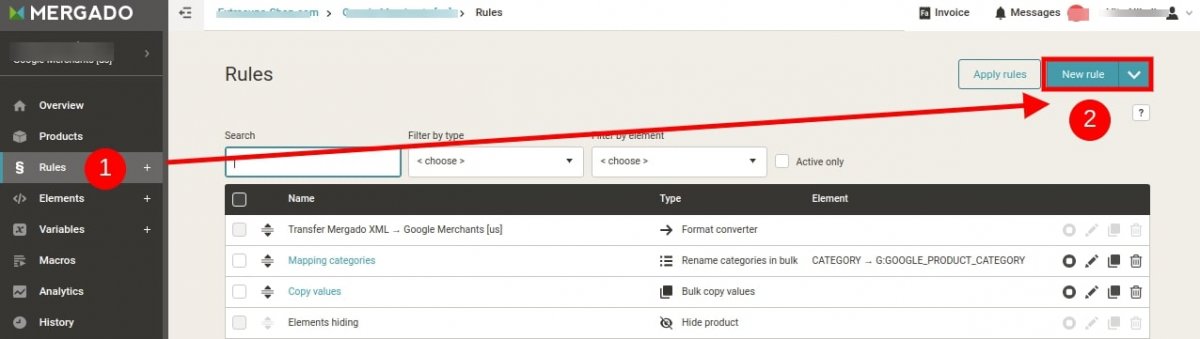
Bild 15
Der Wert kann entweder statisch (d.h. der gleiche Wert bei allen Produkten der ausgewählten Abfrage) oder variabel sein (z.B. der Wert eines anderen Elements). Wenn Sie dazu ein „%“ Zeichen eingeben, bietet Ihnen Mergado eine Liste mit allen verfügbaren Elemente an. Klicken Sie zum Abschluss auf Erstellen (Schritt 6).
Neue Regel mit variablem Inhalt – Mergado Bild 16
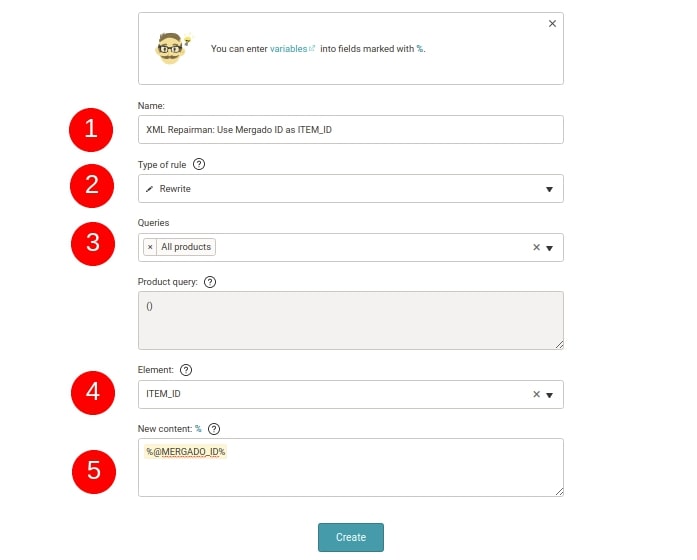
Bild 16
Wichtig! Um die vorgenommenen Änderungen zu bestätigen, klicken Sie auf Regeln anwenden (Bild 17). Erst dann können sie verarbeitet und umgesetzt werden. Auf der Seite Produkte können Sie sicherstellen, dass der Vorgang erfolgreich war.

Bild 17
Nach der Regelanwendung müssen Sie auf die automatische Synchronisierung mit dem jeweiligen Vergleichsportal warten, bis sich die Änderungen auf Ihre Produktkampagnen auswirken. Sie haben jedoch die Möglichkeit, eine sofortige manuelle Synchronisierung zu erwirken. Gehen Sie dazu einfach zu Exporteinstellungen und klicken Sie auf Export neu generieren (Bild 18). Verwenden Sie das gleiche Verfahren, wenn sich die Input-Eingaben (z. B. Preise) deutlich geändert haben und wünschen, dass die aktuellen Daten sofort überschrieben werden.
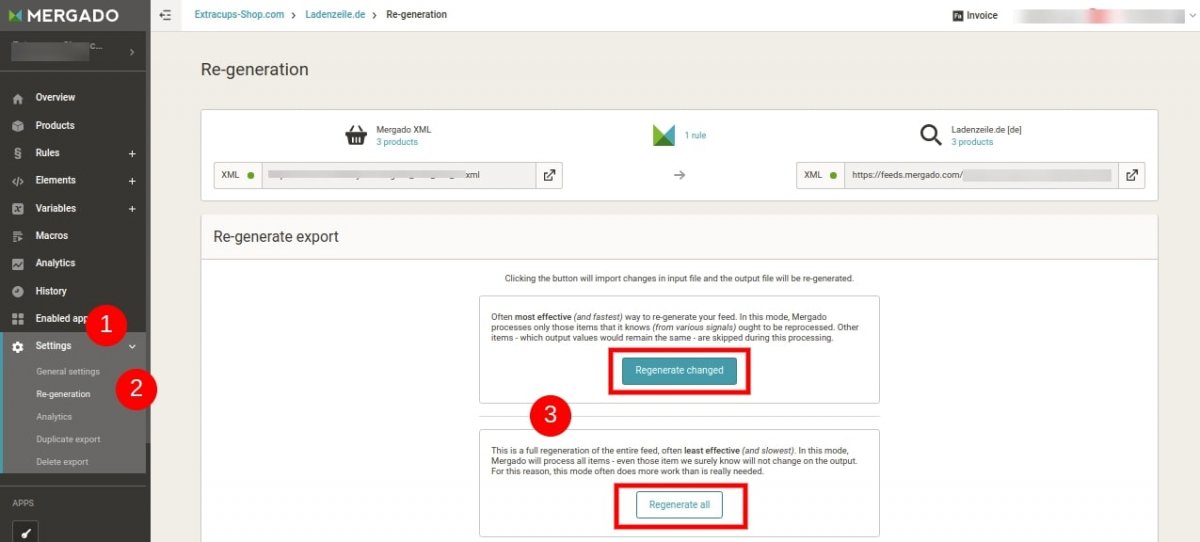
Bild 18
-
Der Mergado Store enthält eine Reihe von Apps, mit denen Sie den auf Produktsuchmaschinen und anderen Kanälen generierten Umsatz Ihres Online-Shops maximieren können. Den Link dazu finden Sie im Hauptmenü, wenn Sie sich in Ihr Mergado-Konto einloggen (Bild 19).

Bild 19
Über den Link gelangen Sie zur Mergado Store Hauptseite mit einem breiten Angebot an Apps. (Bild 20).
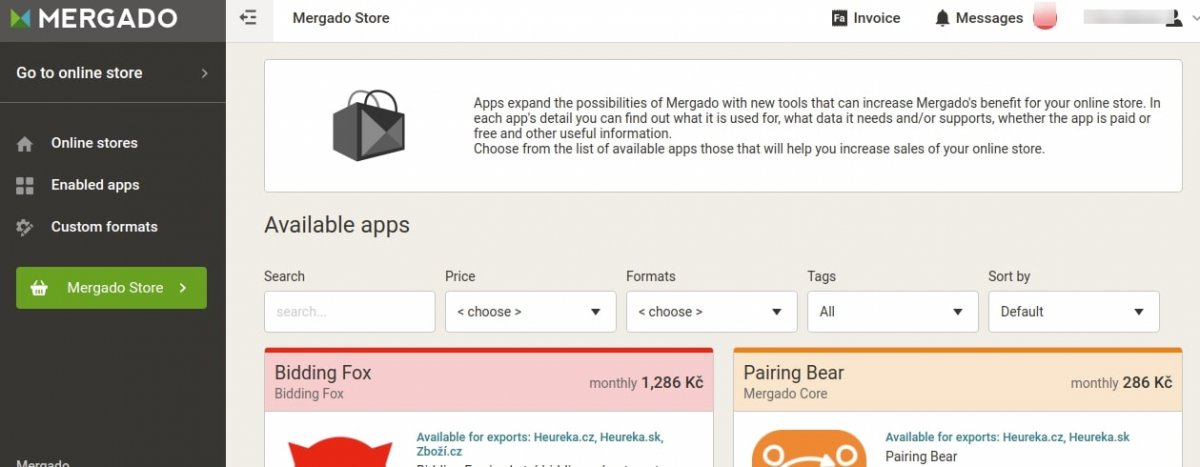
Bild 20
Sie können auf eine beliebige App klicken, um ihre detaillierte Beschreibung anzuzeigen (Bild 21). Hier erfahren Sie, was die App leisten kann, für welche Datenexporte sie sich eignet, ob ihre Anwendung bezahlt oder kostenlos ist, wie lange Sie sie gratis testen können und alles Weitere.
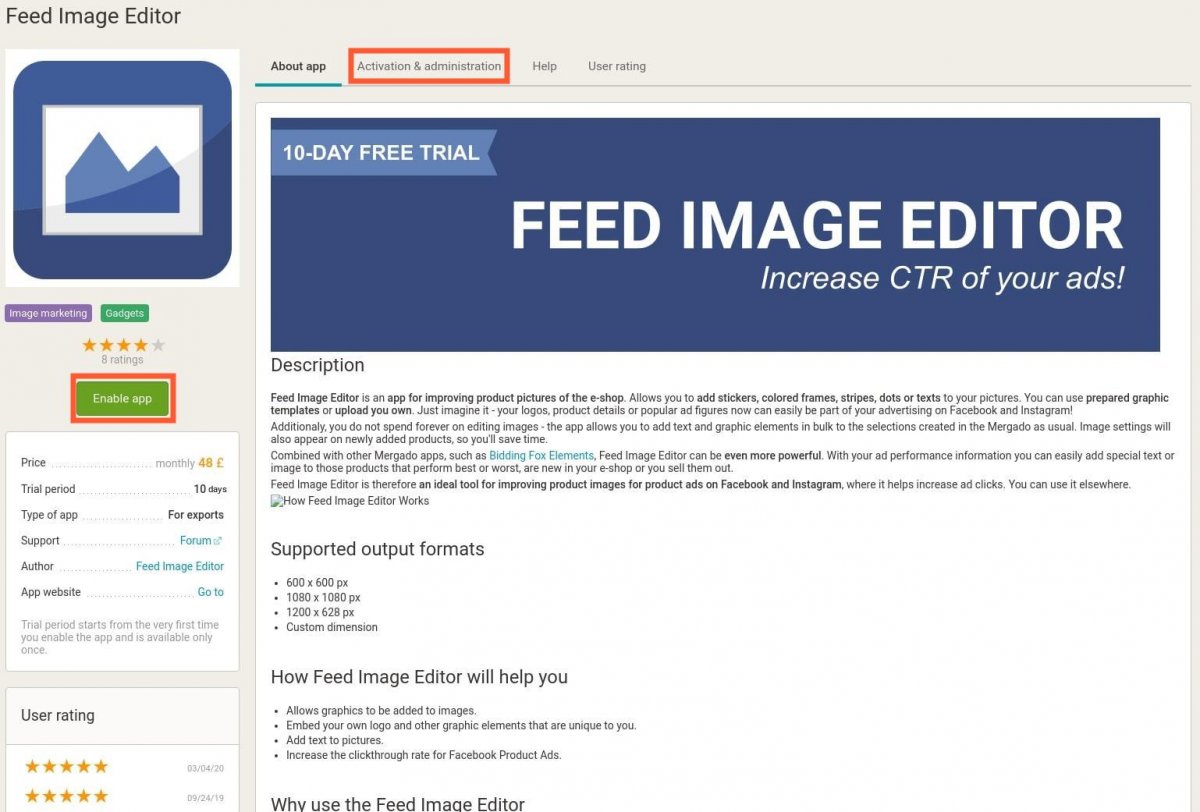
Bild 21
Um eine App zu aktivieren, benutzen Sie die grüne Schaltfläche App verwalten oder den Link Aktivierung & Verwaltung im App-Menü.
Auf der Verwaltungsseite können Sie auswählen, für welchen Export Sie die App aktivieren möchten. Zum Aktivieren markieren Sie das Kontrollkästchen rechts und klicken unten auf Änderungen speichern.
Wenn Sie mehrere Online-Shops und deren Exporte in Mergado verwalten, wählen Sie aus der Liste den Shop aus, für den Sie die ausgewählte App aktivieren möchten, und klicken Sie auf Aktivieren.
Um nun mit der App zu arbeiten, gehen Sie zur Exportübersicht-Seite. Hier sehen Sie Ihr aktiviertes App-Symbol unter dem Hauptmenü sowie Ihre Mini-Infobox im Bereich für aktive Apps (Bild 22).
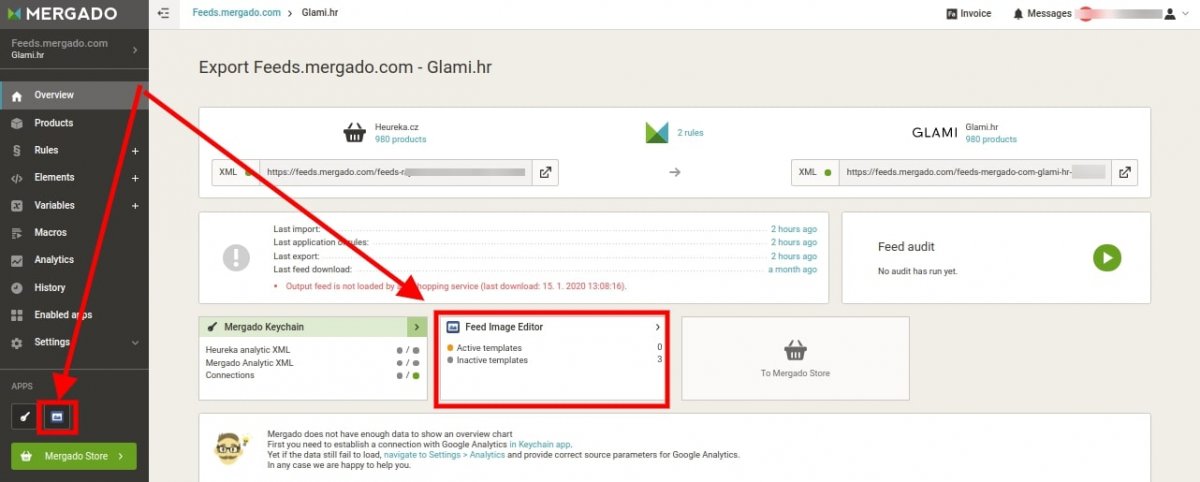
Bild 22
Wenn Sie auf einen der obigen Links klicken, gelangen Sie zur eigentlichen App-Seite, wo Sie Ihre Einstellungen bearbeiten können (Bild 23). Es hindert Sie jetzt nichts mehr daran, die erforderlichen Daten festzulegen und die App mit anderen Tools zur Verwaltung Ihrer Werbung zu verbinden.
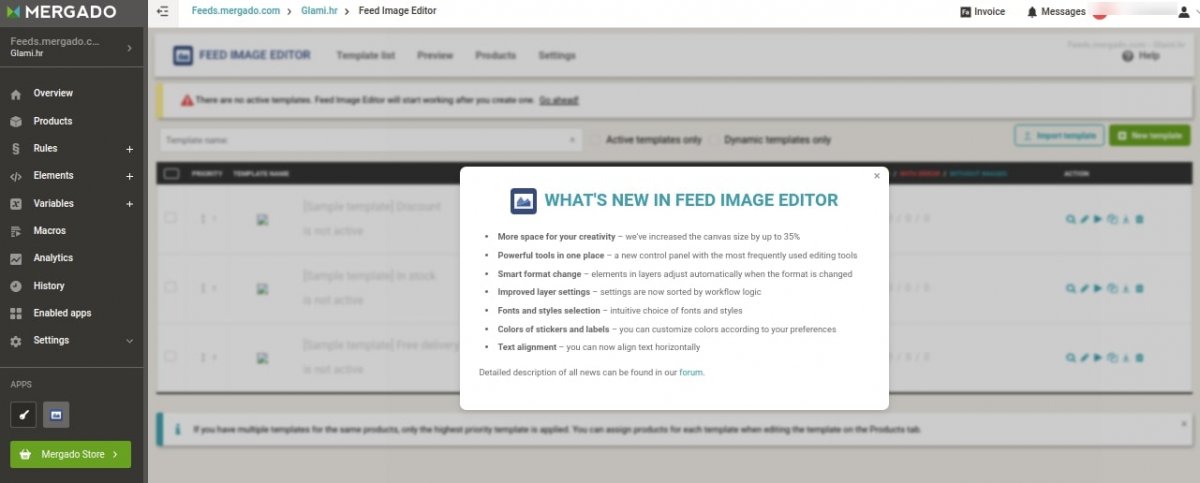
Bidl 23
Wenn Sie Hilfe benötigen, können Sie uns gerne unter mergado@mergado.de kontaktieren.
Beauftragen Sie eine Agentur
Wenn Sie keine Zeit oder Lust haben, Mergado selbst bedienen zu lernen, wenden Sie sich einfach an eine unserer zertifizierten Agenturen, deren Experten täglich mit Mergado arbeiten. Sie werden ihre reiche Erfahrung in Ihre Zeit- und Kosteneinsparung verwandeln.
Lesen Sie die Hilfeseite und FAQs durch
- Auf welche Probleme stoßen Mergado-Benutzer am häufigsten? Im FAQ-Bereich finden Sie die häufigsten Fragen und Antworten.
- Möchten Sie lieber alle Anleitungen Schritt für Schritt durchlesen, um herauszufinden, wozu Mergado fähig ist, um dann Ihr neugewonnenes Wissen sofort in die Tat umzusetzen? Dann sind die Mergado-Hilfe und ‑Leitfaden genau das Richtige für Sie!
Wenn Sie keine langen Absätze mögen, probieren Sie unser Video-Tutorial aus. In einer Reihe von Lehrvideos zeigen wir Ihnen die Grundlagen für die Nutzung von Mergado und der dazugehörigen Apps.
Besuchen Sie unseren Youtube-Kanal und schauen Sie sich unsere Anleitungs-Videoserie an.
Manche Kunden ziehen es vor, ihre Probleme mit jemandem zu besprechen. Wenn das auch bei Ihnen der Fall ist, steht Ihnen unser Mergado-Forum zur Verfügung. Dort können Sie mit zertifizierten Spezialisten über die besten Lösungen diskutieren.